O WhatsApp tornou-se uma parte fundamental de nossas vidas, mantendo-nos conectados com amigos e familiares. No entanto, é fácil cometer o descuido de apagar acidentalmente conversas que não gostaríamos de perder, o que pode ser extremamente frustrante.
Se você já se viu nessa situação e agora deseja saber como recuperar conversas apagadas do WhatsApp sem um backup prévio, está no lugar certo. Neste artigo, apresentaremos dois métodos eficazes para recuperar conversas apagadas no WhatsApp em 2023. Continue lendo e confira!
Leia mais: Como Restaurar o Backup do WhatsApp no Iphone
Índice do Conteúdo:
- Solução 1: Recuperar pelo Tenorshare Ultdata WhatsApp Recovery – Mais fácil
- Principais destaques do Tenorshare Ultdata WhatsApp Recovery:
- Veja como usar a ferramenta para recuperar suas conversas apagadas do WhatsApp:
- Solução 2. Recuperar conversas do WhatsApp pelo iCloud
- Parte 1. Verifique se tem um backup recente
- Parte 2. Comece a recuperar as conversas pelo iCloud
Quando se trata de recuperar conversas apagadas no WhatsApp sem um backup prévio, uma solução eficaz e fácil de usar é o Tenorshare Ultdata WhatsApp Recovery. Esta poderosa ferramenta foi desenvolvida para ajudar os usuários a recuperar não apenas mensagens de texto, mas também uma variedade de tipos de dados, incluindo fotos, vídeos e outros arquivos multimídia.
- Recupera conversas apagadas do WhatsApp em dispositivos Android e iPhone, mesmo sem backup.
- Permite recuperar mais de 7 tipos de dados do WhatsApp, incluindo mensagens, fotos, vídeos e anexos.
- Oferece a opção de restaurar dados do WhatsApp a partir de um backup do iTunes.
- Compatível com a mais recente versão do iOS/iPadOS e Android 12/13.
- Suporta todos os dispositivos iOS e mais de 6.000 dispositivos Android e Tablet.
Veja ainda: Como baixar o WhatsApp GB 2023
Com o Tenorshare Ultdata WhatsApp Recovery, o processo de recuperação das suas conversas apagadas é simples e direto.
Veja como usar a ferramenta para recuperar suas conversas apagadas do WhatsApp:
Passo 1: Comece baixando e instalando a versão mais recente do Tenorshare Ultdata WhatsApp Recovery em seu computador.
Passo 2: Execute a ferramenta e selecione a opção “Dispositivo”. Em seguida, escolha o sistema operacional do seu dispositivo para recuperar as conversas.
Pode ser necessário ativar a depuração USB no dispositivo Android ou “Confiar” no iOS. A ferramenta fornecerá instruções detalhadas sobre como fazer isso.
Passo 3: Após a ferramenta detectar seu dispositivo, clique no botão “Começar” para iniciar o processo de escaneamento dos dados.
Passo 4: Assim que o escaneamento for concluído, o Tenorshare Ultdata WhatsApp Recovery irá listar todos os arquivos recuperáveis por categoria. Agora você pode selecionar os arquivos específicos que deseja recuperar.
Leia ainda: Como saber se o WhatsApp foi clonado
Passo 5: Por fim, clique no botão “Recuperar” para iniciar o processo de recuperação. Lembre-se de que apenas contatos e mensagens podem ser recuperados diretamente para o dispositivo móvel. Outros arquivos, como fotos e vídeos, devem ser recuperados para o seu computador e posteriormente transferidos para o dispositivo móvel.
Ao optar pelo uso do Tenorshare Ultdata WhatsApp Recovery, você terá uma solução confiável e eficiente para recuperar conversas apagadas do WhatsApp, mesmo sem um backup prévio.
Essa ferramenta possui recursos avançados e é compatível com uma ampla variedade de dispositivos Android e iOS, garantindo que você possa restaurar seus dados de forma fácil e segura.
Solução 2. Recuperar conversas do WhatsApp pelo iCloud
Para os usuários do iPhone que já habilitaram o backup no iCloud, o WhatsApp oferece uma maneira prática de recuperar suas conversas apagadas. Ao aproveitar essa opção de backup, você pode restaurar facilmente suas conversas e garantir que nenhum dado importante seja perdido.
Portanto, neste tópico, vamos fornecer um passo a passo detalhado sobre como recuperar suas conversas do WhatsApp pelo iCloud.
Parte 1. Verifique se tem um backup recente
Antes de iniciar o processo de recuperação, é essencial verificar se você possui um backup recente no iCloud. Portanto, abra o app WhatsApp e vá para > Ajustes > Conversas > Backup de conversas.
Confirme se é possível visualizar a data e a hora do último backup realizado. Depois, certifique-se de que as conversas foram apagadas após essa data e hora para garantir que o backup contenha as conversas desejadas.
Parte 2. Comece a recuperar as conversas pelo iCloud
Com um backup disponível, você está pronto para recuperar suas conversas apagadas. O processo é simples, só seguir os passos abaixo:
Passo 1: Para começar, desinstale e reinstale o aplicativo WhatsApp do seu iPhone. Para isso, toque e segure o ícone do WhatsApp até que ele comece a tremer e, em seguida, toque no “X” que aparece no canto superior esquerdo do ícone. Confirme a desinstalação e aguarde até que o aplicativo seja removido completamente do seu dispositivo. Em seguida, vá para a App Store e reinstale o WhatsApp.
Passo 2: Após reinstalar o WhatsApp, abra o aplicativo e faça as configurações iniciais. Insira o seu número de telefone associado à sua conta do WhatsApp e verifique a autenticidade por meio do código de verificação que recebeu por SMS.
Passo 3: Ao chegar na tela “Bem-vindo ao WhatsApp”, você será solicitado a restaurar as conversas de um backup. Toque em “Restaurar histórico de conversas” e aguarde o processo de restauração ser concluído.
Após a conclusão da restauração, todas as suas conversas apagadas serão recuperadas e estarão disponíveis novamente no WhatsApp.
É importante ressaltar que a recuperação pelo iCloud restaurará as conversas exatamente como estavam no momento do último backup realizado. Portanto, quaisquer alterações ou mensagens enviadas ou recebidas após o backup não estarão incluídas na restauração.
Em resumo, se você apagou suas conversas no WhatsApp e não fez um backup dos seus dados, pode contar com a ferramenta Tenorshare Ultdata WhatsApp Recovery para recuperá-las de maneira fácil e segura. Além disso, caso você tenha um backup prévio no iCloud, mostramos os passos para recuperar suas conversas utilizando essa opção.
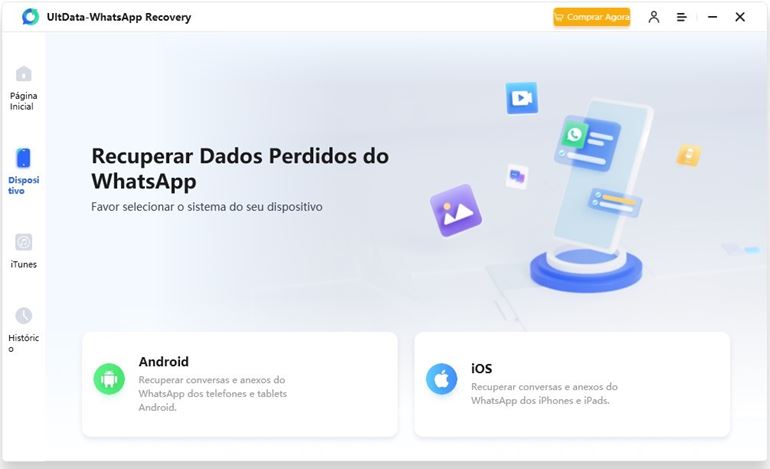
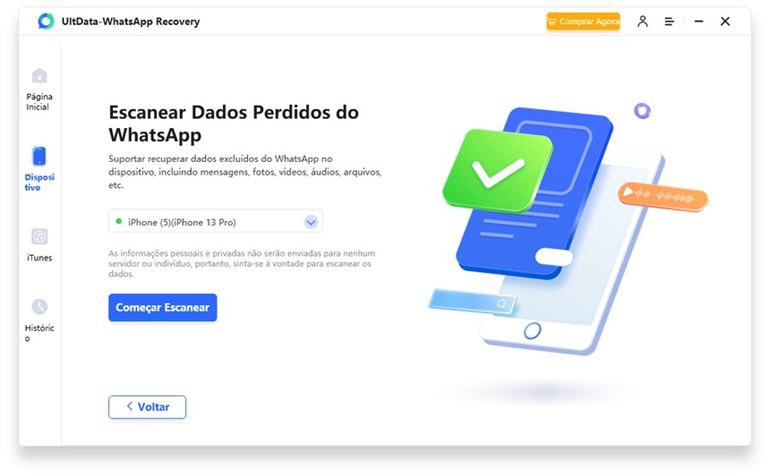
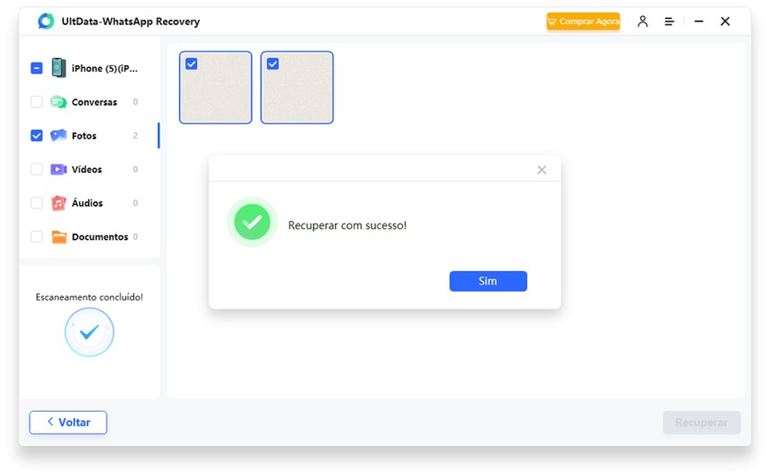
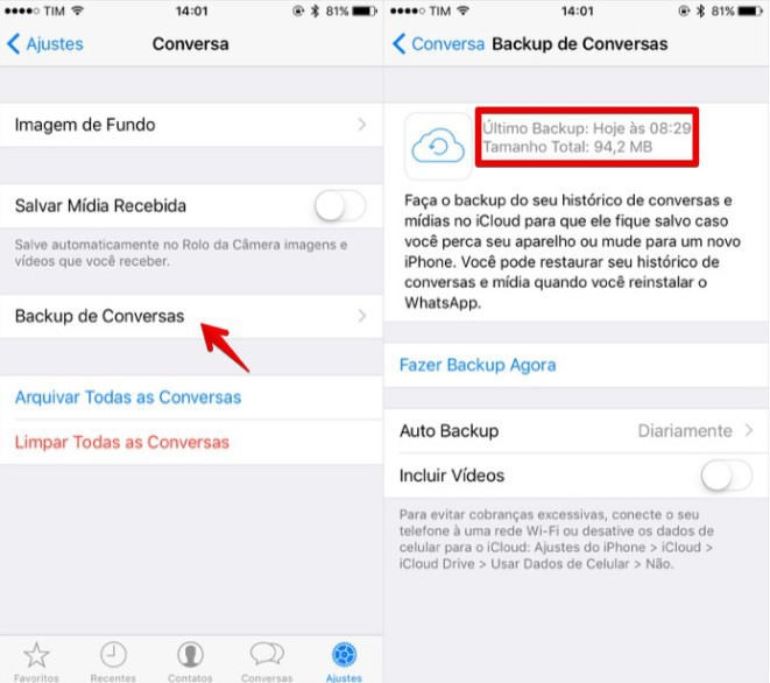
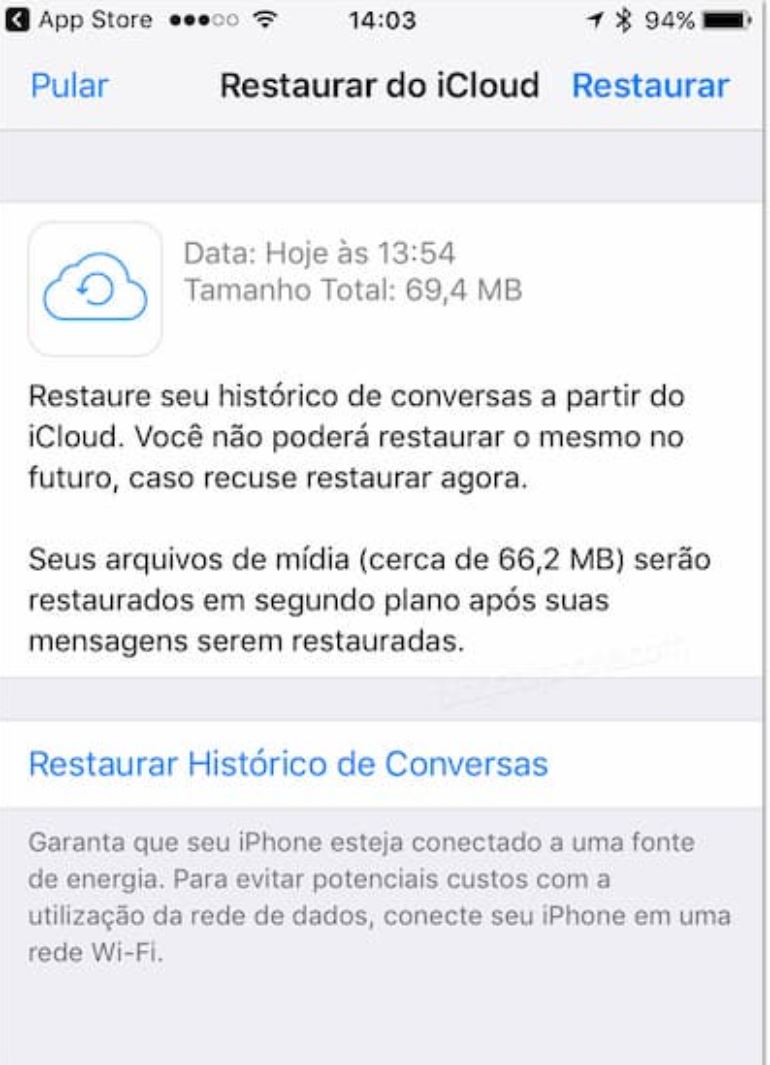




![Como ver mensagens apagadas do WhatsApp [RESOLVIDO] Como ver mensagens apagadas do WhatsApp](https://www.lightid.com.br/wp-content/uploads/2022/04/encontrar-mensagens-apagadas-300x172.jpg)
